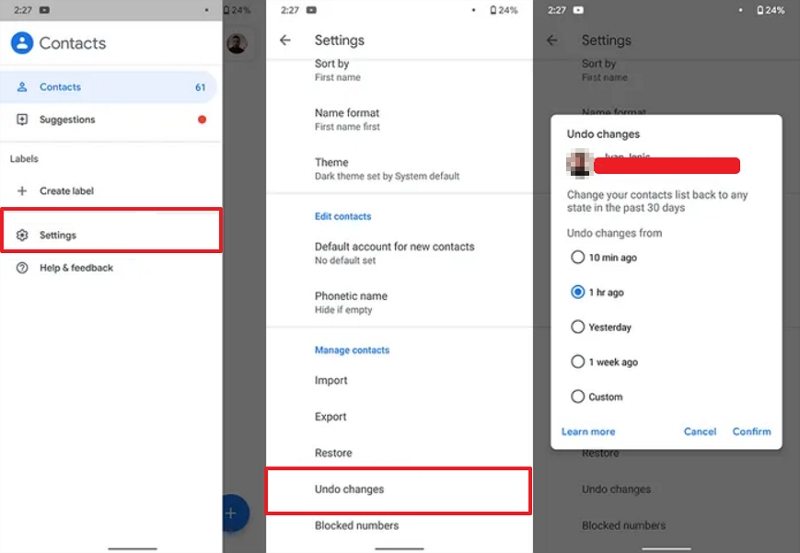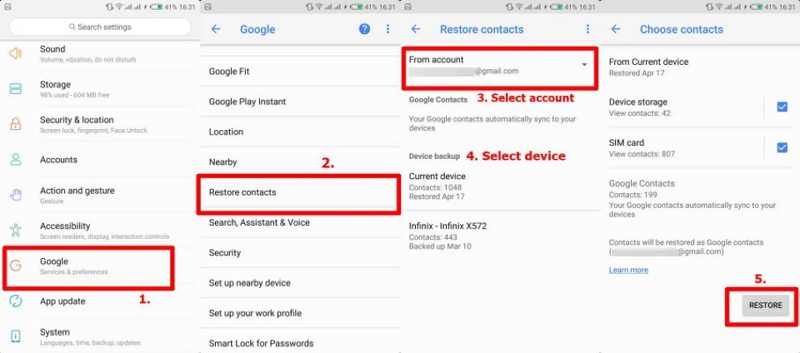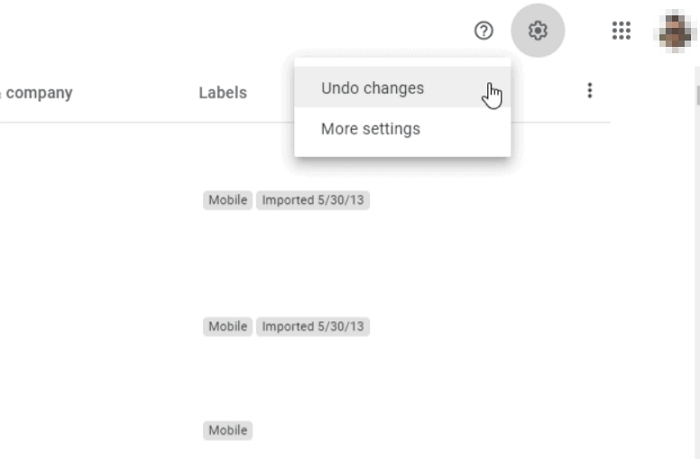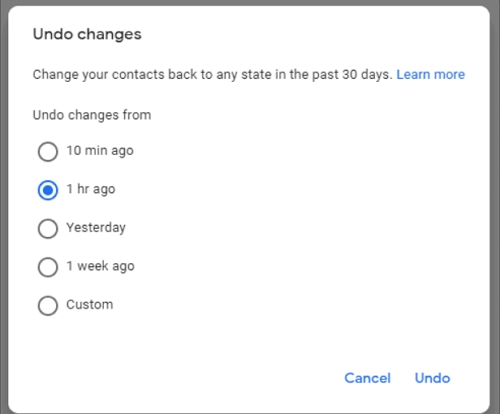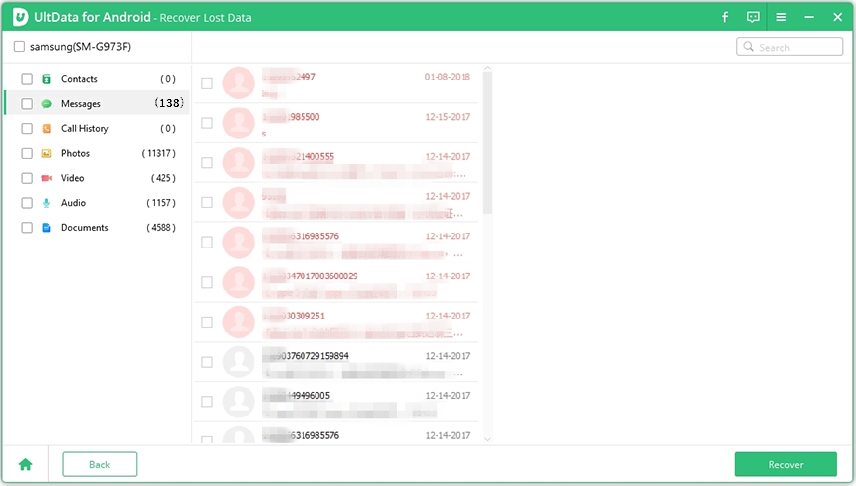How to Retrieve Contacts and Photos From Google Account
If you have all of your contacts saved in Gmail and you would like to learn how to retrieve contacts from Gmail for Android devices, this guide is for you. It shows how you can fetch the contacts saved in your Gmail account onto your Android device. Thus, all the contacts you had in your Gmail account will show up on your Android device as well.
Let's check out how to retrieve contacts from Gmail to Android.
- Part 1. Retrieving Contacts from Gmail for Android Via Google Contacts App
- Part 2. Restoring Contacts from Google for Android through Google Backup
- Part 3. Retrieving Contacts from Google for Android Via Website
- Part 4. How to Recover Android Contacts without Gmail
- Bonus Tip: How to Sync Contacts from Android to Gmail
Part 1. Retrieving Contacts from Gmail for Android Via Google Contacts App
If you have turned on the Automatically back up & sync device contacts feature on your Android device, you can easily restore your deleted contacts from Google contacts. The following section shows how to recover deleted contacts from Gmail through the Google Contacts app. Open the Google Contacts app on your phone.
- Tap on the three-bar icon at the top left corner to open the sidebar.
- Select Settings from the menu.
- Scroll down and tap on Undo Changes option under the Manage Contacts section.
- If you've more than one account on your device, select the Google account for which you want to restore the contacts.
-
Choose the time for which you want to undo the changes and tap on Confirm.

This is how to restore contacts from Gmail to Android using Google Contacts app. Note that you can only help you retrieve contacts from Gmail for Android within 30 days after you deleted contacts.
Part 2. Restoring Contacts from Google for Android through Google Backup
If you don't have Google Contacts app installed, you can restore contacts from Gmail via the Google account backup. Below are the detailed steps.
- Open the Settings on your Android phone and head to the Google section.
- Tap on Restore contacts.
- If you have multiple Google Accounts, tap From account. Select the Google account and device to restore contacts.
-
Finally tap Restore to restore contacts from Gmail to Android.

Your previous contacts on Gmail account will be restored now. This was about how to retrieve contacts from Google account.
Part 3. Retrieving Contacts from Google for Android Via Website
You can restore contacts from Gmail via the Google contacts website. Below are the detailed steps.
-
Open a web browser and head over to the Google Contacts website. Once there, click on Gear icon on the top right corner and select the option that says Restore contacts.

-
On the following screen, you can select a time to restore your contacts to. If you have lost your contacts less than an hour ago, select 1 hour ago, and so on, from the options. Then, click on the Restore button.

Once that's done, your device will begin to sync contacts from Gmail and you will have all of your deleted contacts restored on your Android device. That was how to retrieve contacts from Gmail on Android without much hassle.
Part 4. How to Recover Android Contacts without Gmail
Didn't find any Contacts from Gmail? Retrieving contacts from Gmail only works if your contacts weren't synced to Gmail before you lost them. However, that doesn't mean you haven't got any option to recover your contacts. In this case, you can use Tenorshare UltData for Android to recover contacts on Android without Gmail. The following steps show you how it works.


-
Download and open the software on your computer. Plug-in your device to your computer using a compatible cable. From the main interface, choose Recover Lost Data.

-
On your device, enable the USB debugging function so it can work with the software. You can do that by following the on-screen instructions.

-
Here you can select what content to be recovered on your device. Select Contacts and click on Start button in the software to start scanning your device.

-
You can now preview your lost contacts. Select the contacts you want to recover and click on Recover.

The contacts you have selected will be recovered to your Android device. In this way, you can easily recover contacts from Android phone after factory reset.
Bonus Tip: How to Sync Contacts from Android to Gmail
The sync feature on your Android device is what allows for the exchange of contacts between your Gmail account and your Android device. When the feature is enabled, it lets you retrieve contacts from Gmail accounts. Here's how to turn it on:
- On your Android phone, head to Settings> Google > Account services > Google Contacts sync > Also sync device contacts > Automatically back up & sync device contacts.
- Turn on Automatically back up & sync device contacts.
- Select the Gmail account you'd like your contacts to be saved in.
-
From now on, your contacts can only be automatically saved to one Google Account. And you can use Gmail restore contacts feature if you lost contacts after Android update.
Conclusion
Gmail gives you a really great option to help you sync your contacts to the cloud and the above guide teaches you how to retrieve contacts from Gmail for Android devices. And if you don't use Gmail to store your contacts, you have Tenorshare UltData for Android at your disposal to help you recover contacts when a Gmail backup is not available.


How to Retrieve Contacts and Photos From Google Account
Source: https://www.tenorshare.com/android-recovery/retrieve-contacts-from-gmail-to-android.html